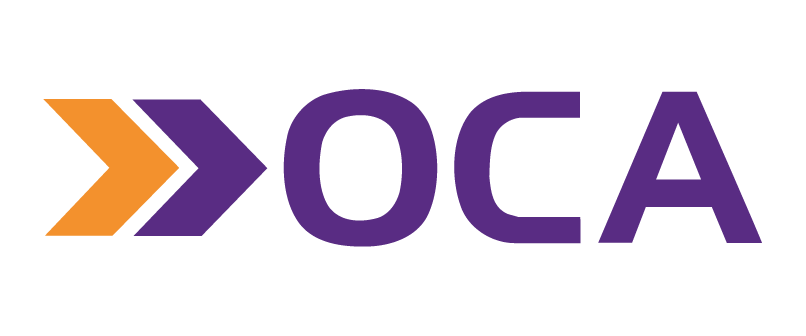General
Installation and onboarding
Start your setup process
To install OCA, you must log in with your Tiendanube credentials. Then, go to the following URL http://www.Tiendanube.com/store -cloud-applications/6053/install and accept the permissions that are requested by clicking on the Next button and finally on the Accept button.
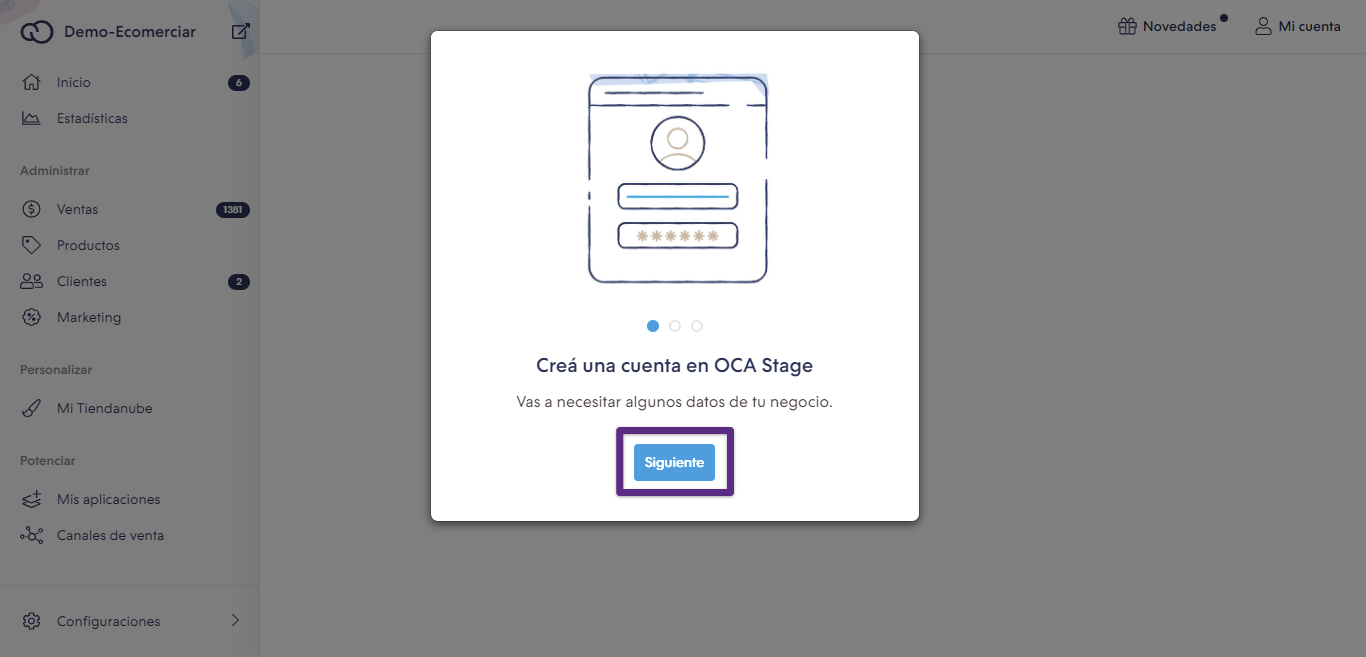
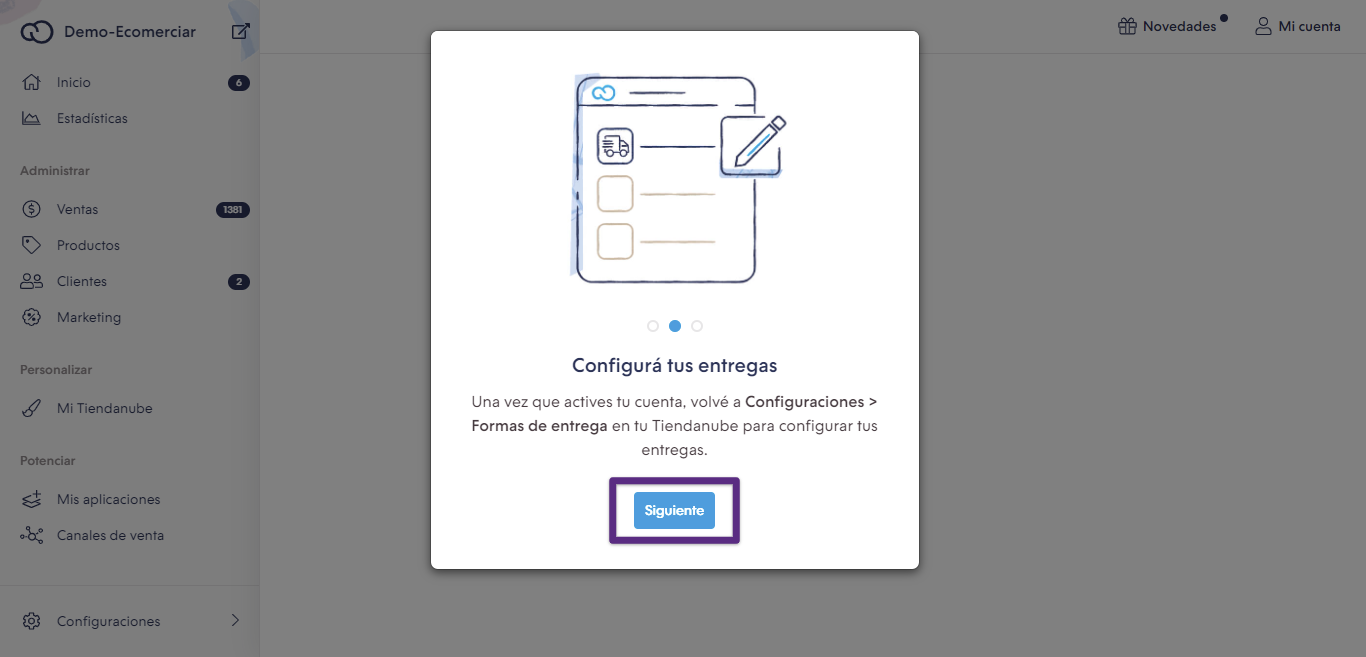
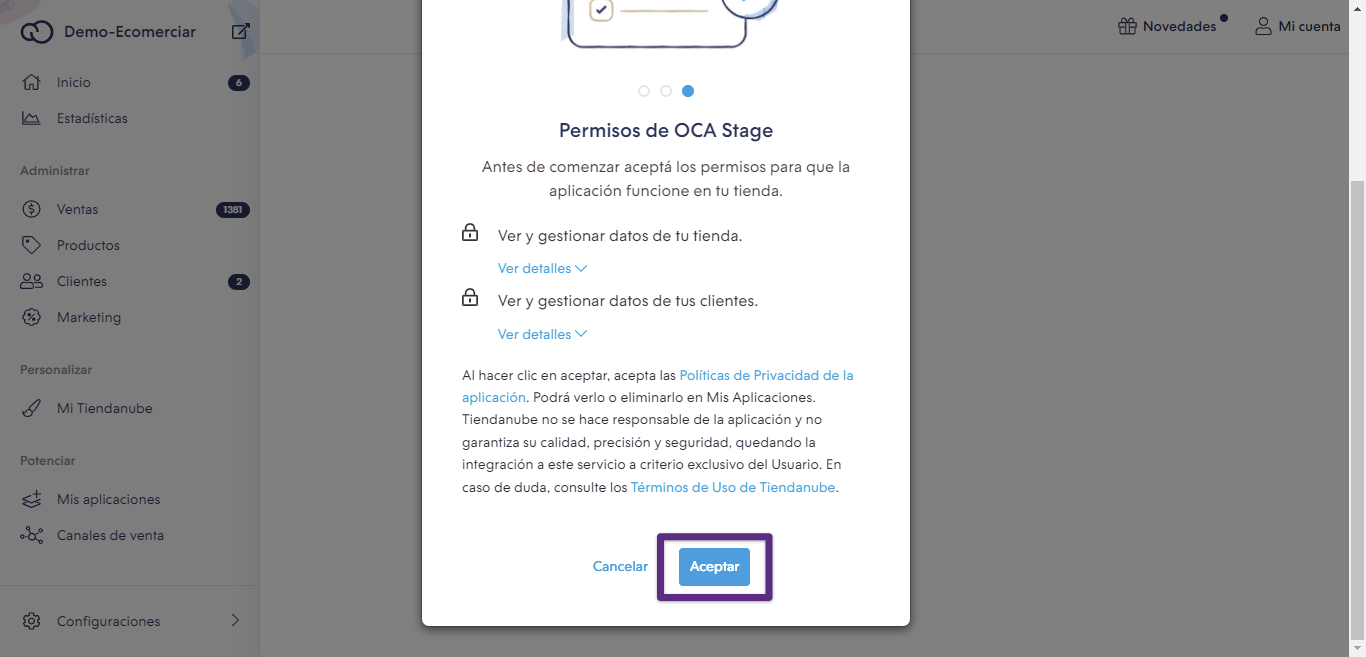
Once the permissions requested for the installation of the app are accepted, you will see the welcome screen, where you will have the possibility to 'Create an account at OCA' or 'Log in at {{clientName} }'.
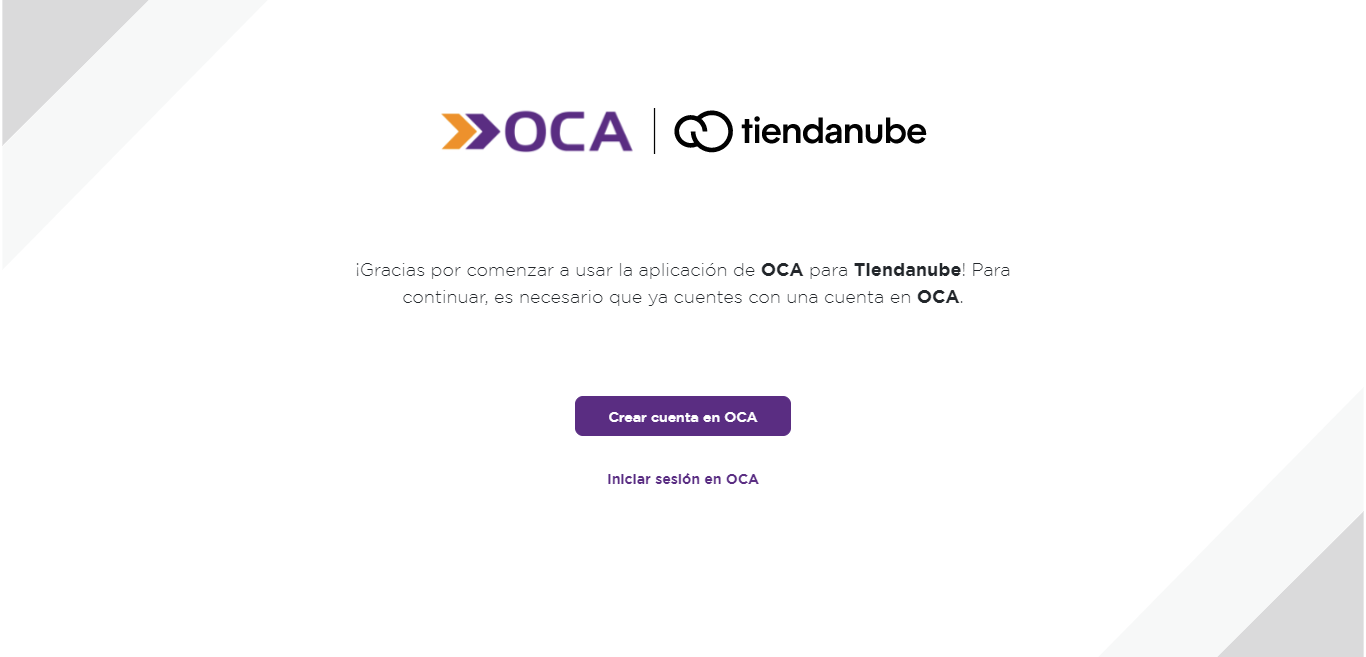
If you press the 'Create account at OCA' button, you will be redirected to a form that you must complete and then press the 'Request registration at OCA' button.
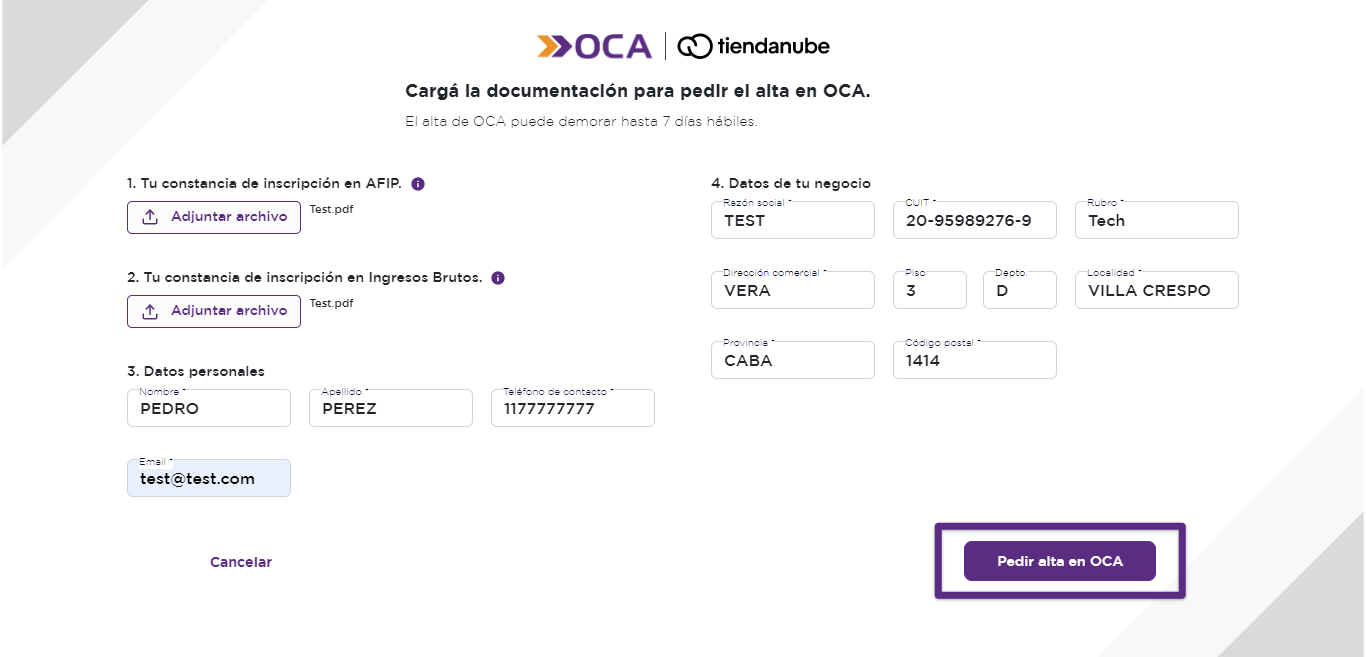
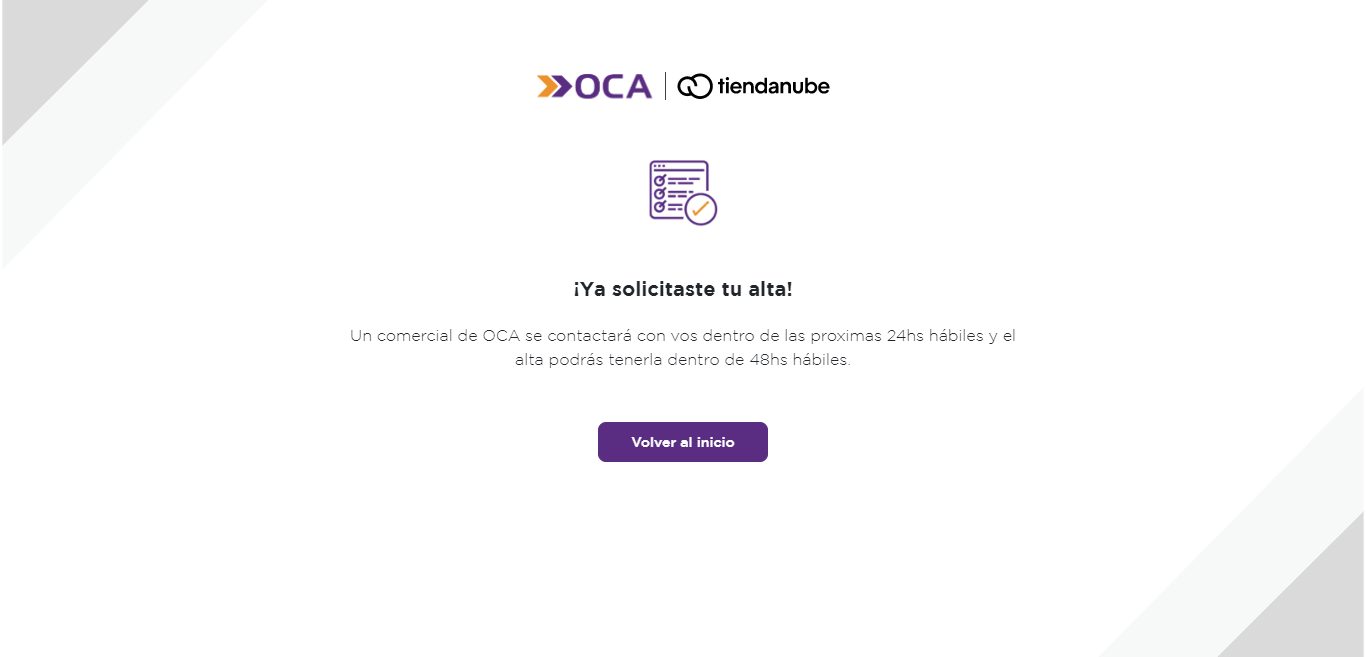
If you press the button 'Login to OCA', the system will give you access to a screen where you can enter your Account Number OCA, Email of your account {{clientName }} and password.
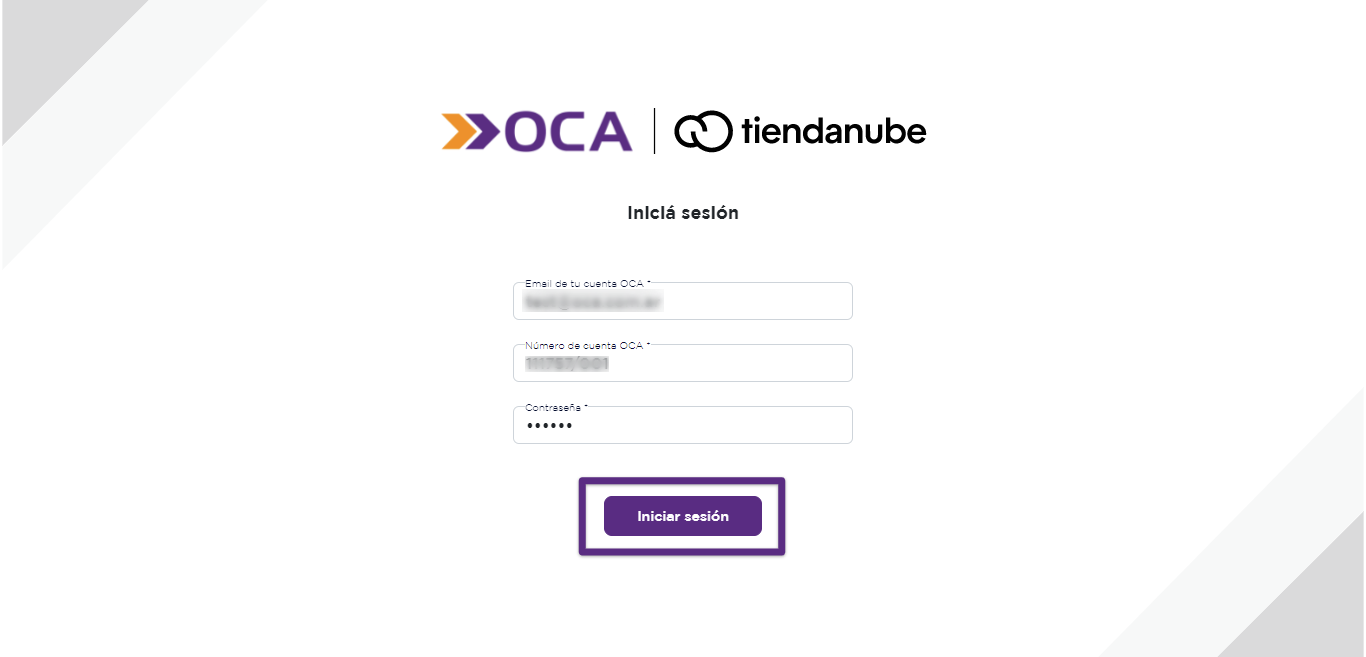
Press the 'Login' button to successfully log in.
Enter the sender and source address details and press the 'Continue' button.
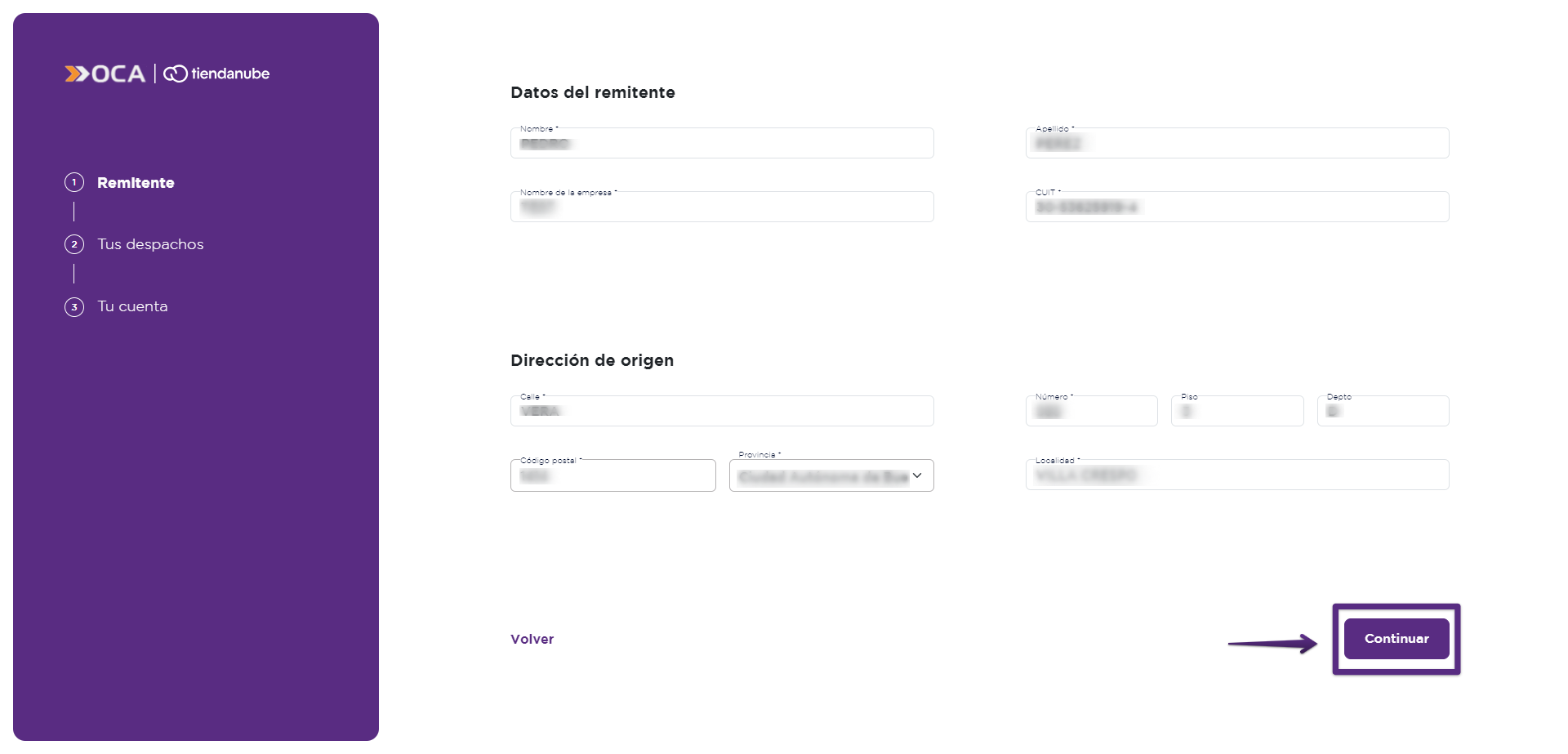
On the next screen you must select the branch or agent closest to your zip code.
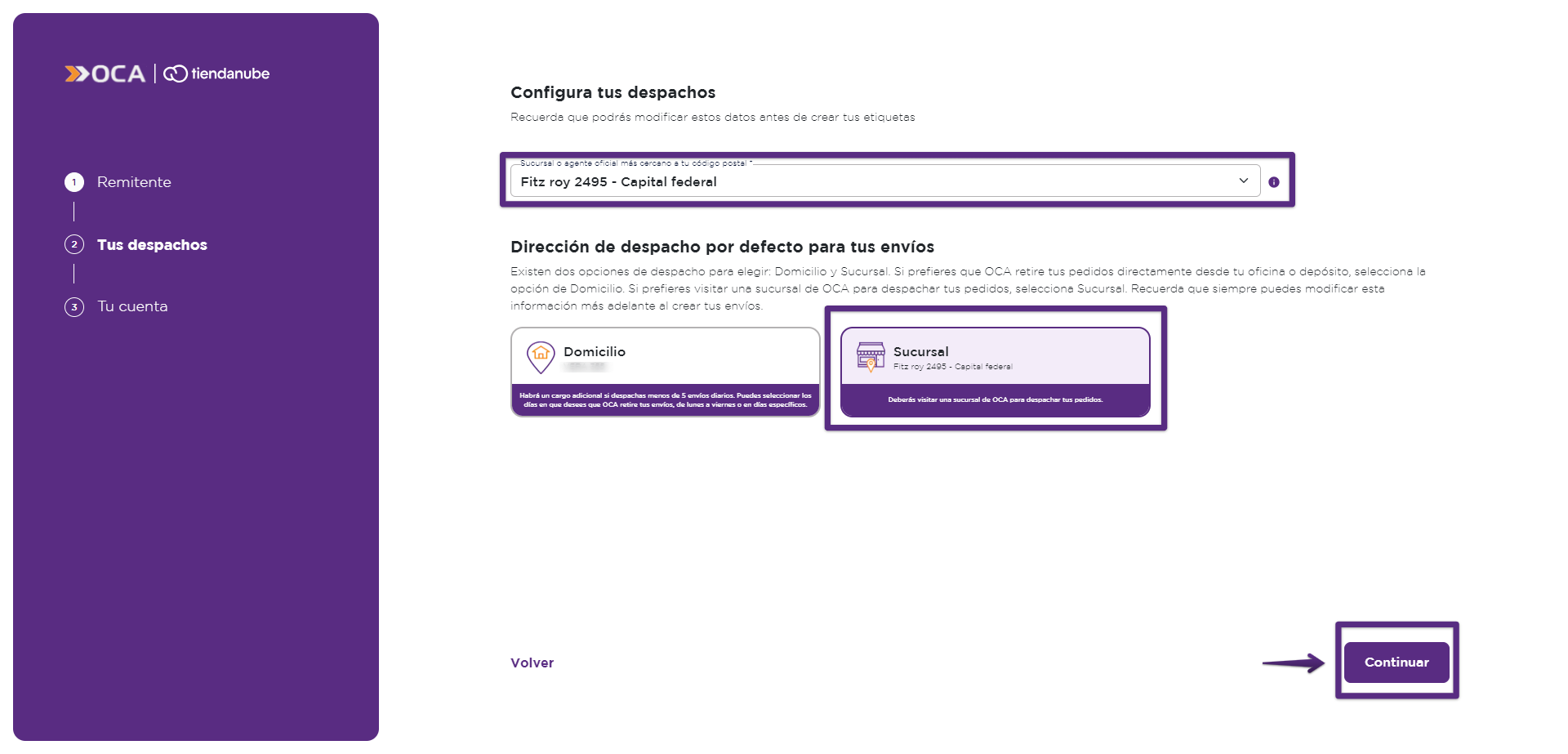
You must also choose a default delivery type for your shipments, you can select 'Address' or 'Branch'. If you select 'Address', you must choose the days and times your orders will be collected.
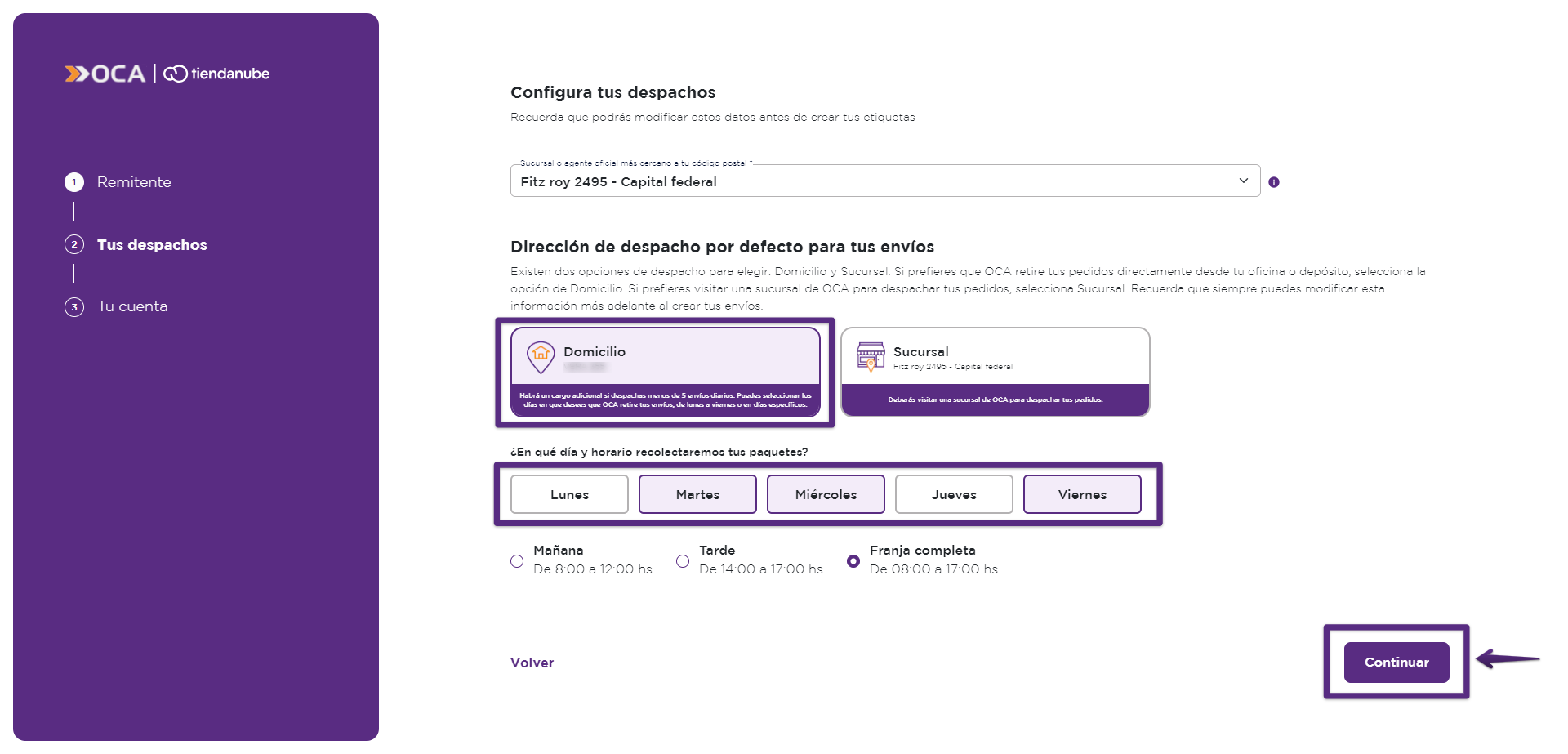
Next you must select the operations for each service you want to offer with OCA.
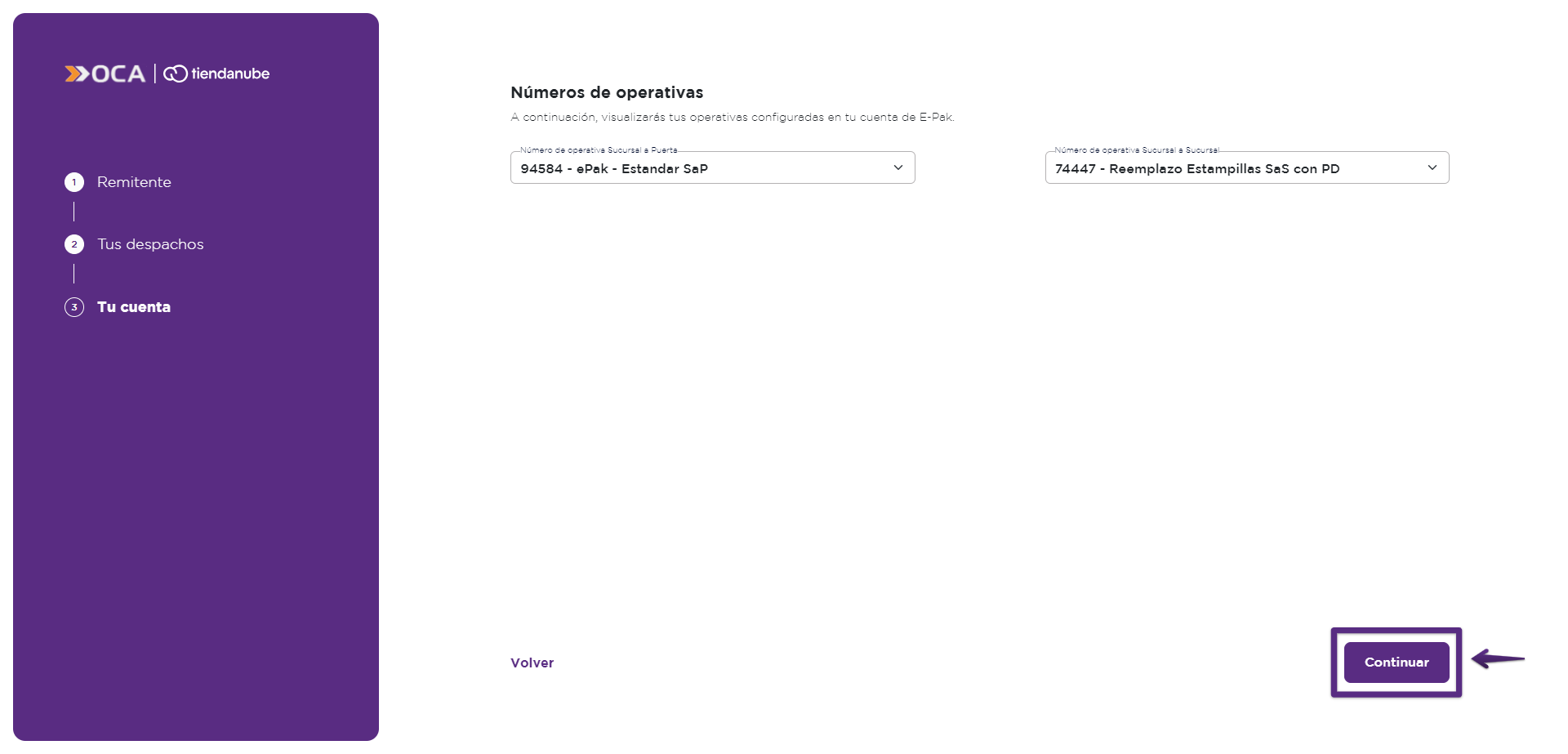
Once you have selected the operation(s), click on the 'Continue' button.
Done! You have finished configuring your store. To finish, click on the 'Set phone number' button, where you will have to set the phone number to request it at the checkout of your store. Remember to check the check and press the Save Changes button to apply the changes correctly.
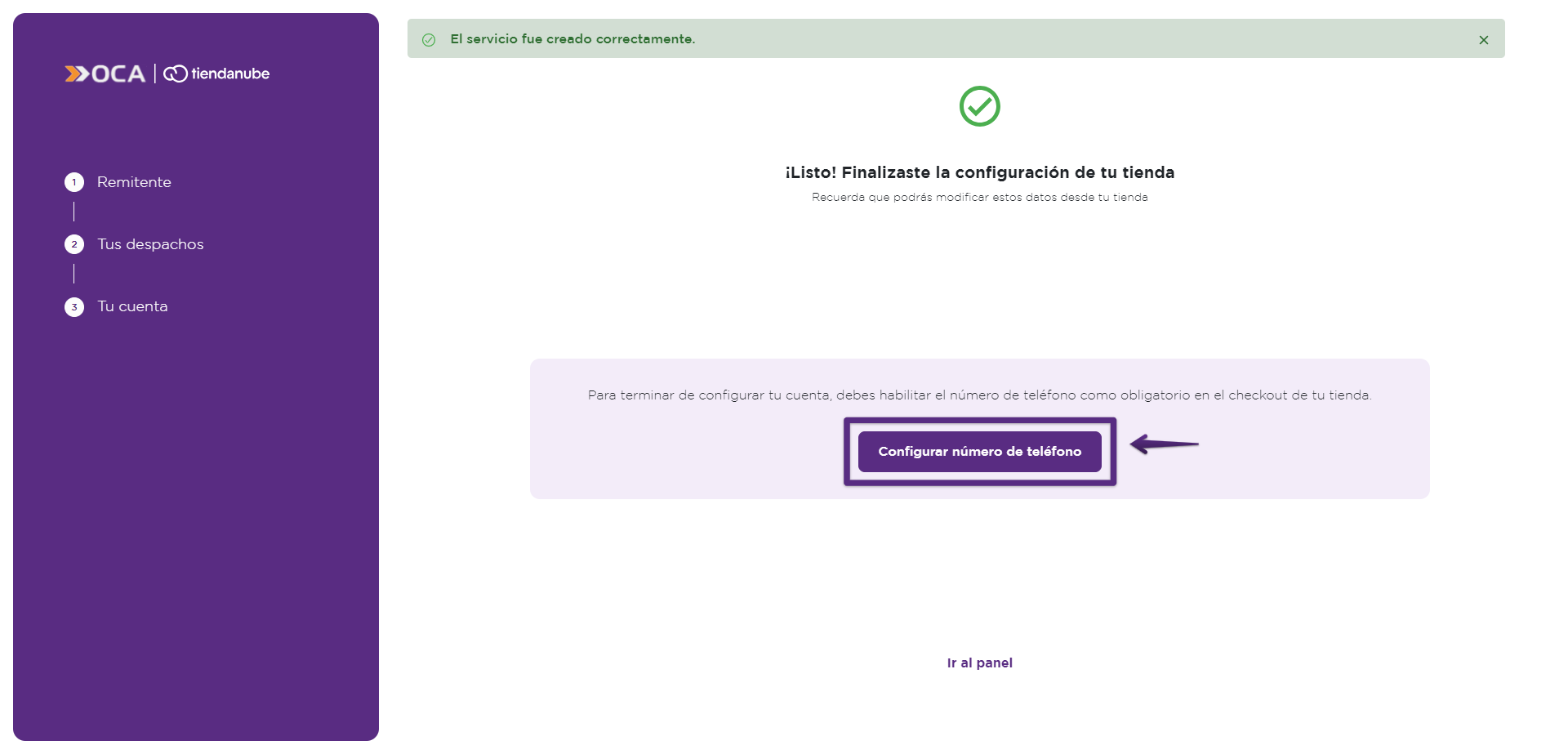
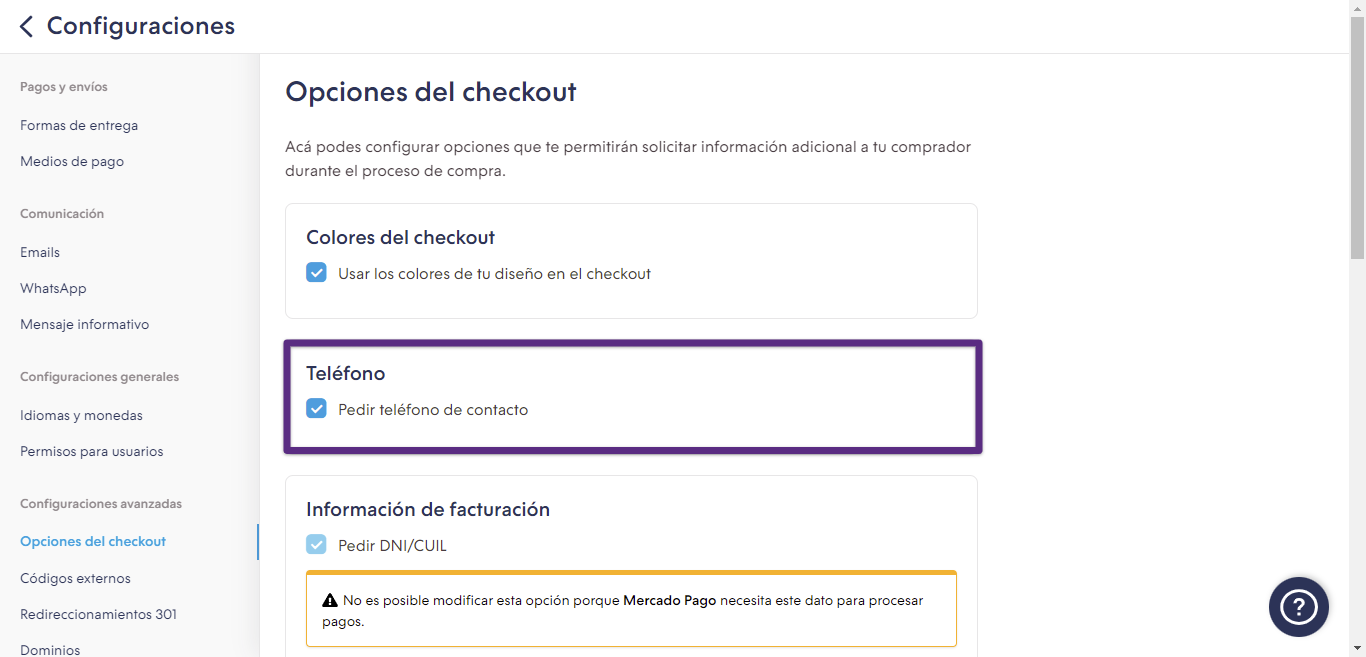
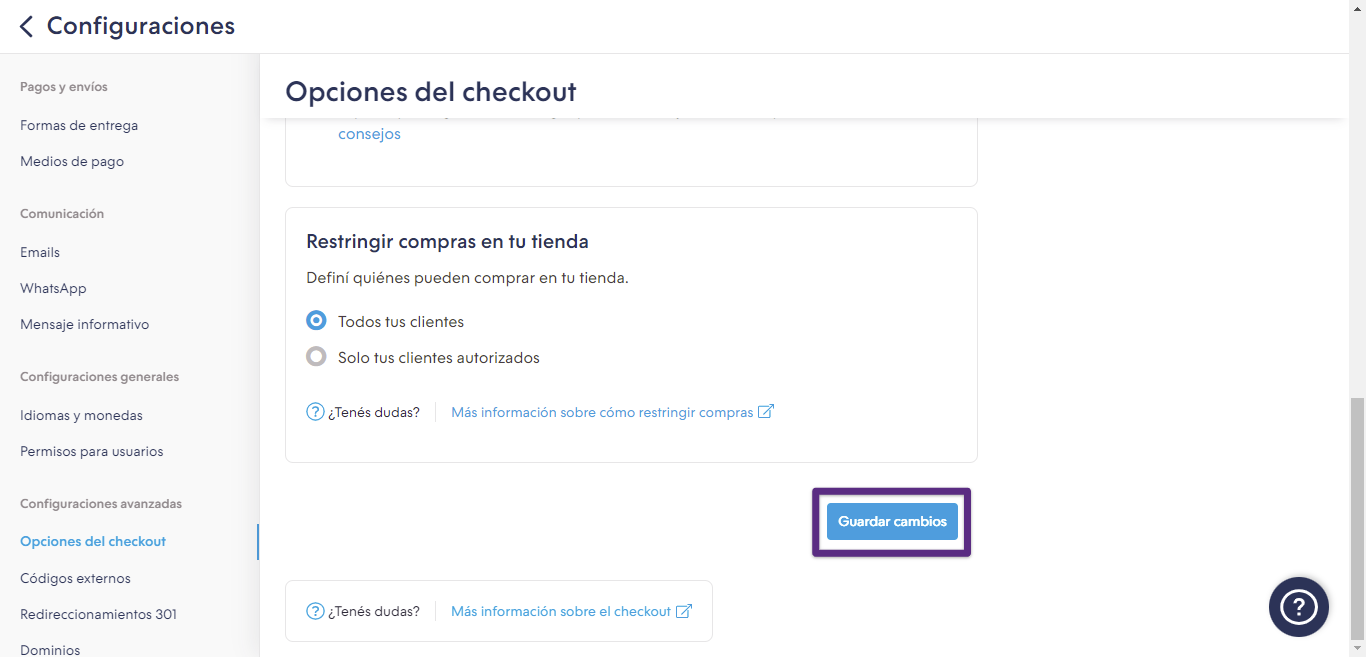
Your integration was set up successfully.
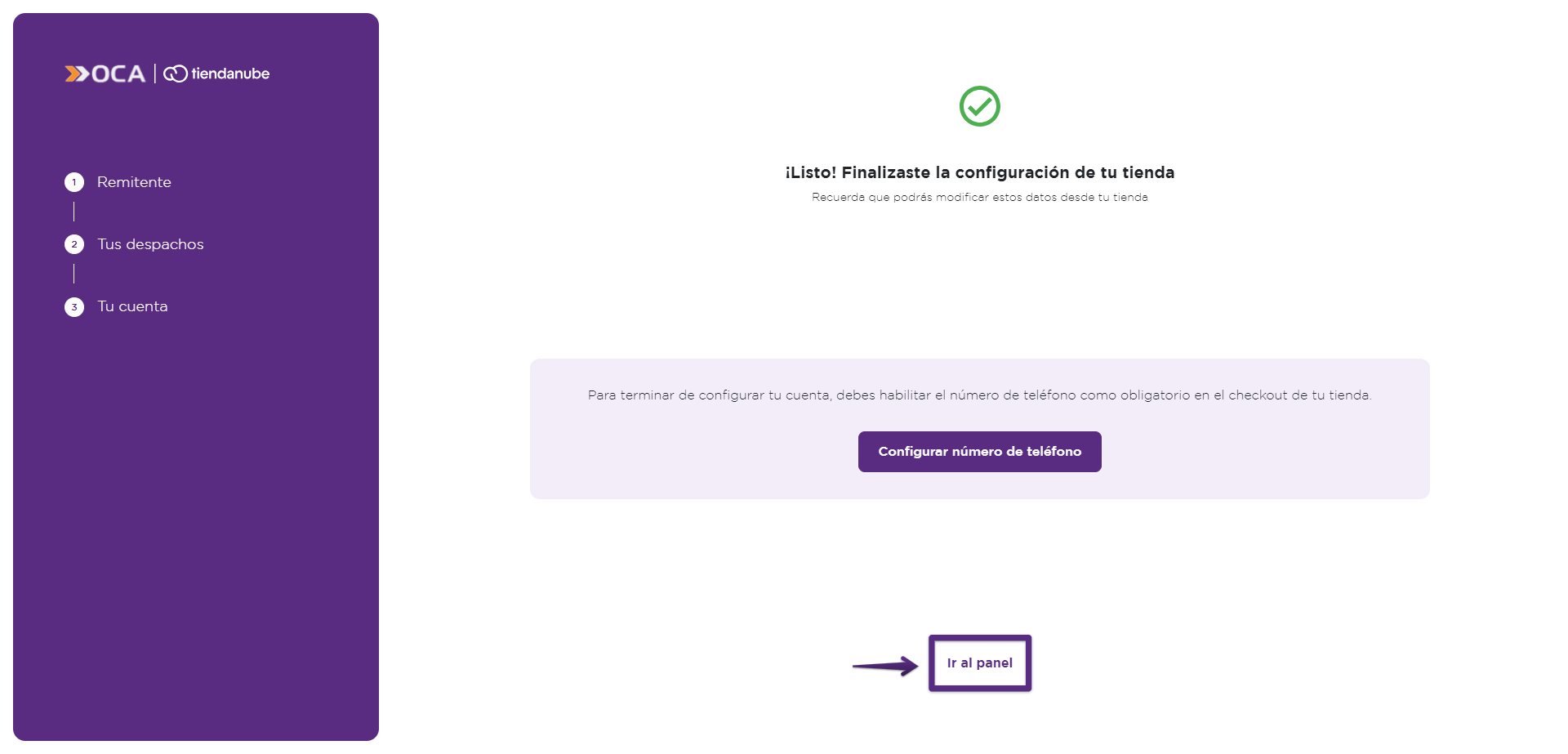
You can press the 'Go to Dashboard' button to go to OCA's dashboard and see all your orders and associated data.